|
اقدام
|
 
|
اقدام
منظور از اقدام، خروجی کارتابل های فرآیند یا اقدامات مجاز مسئول کارتابل در آن مرحله می باشد.در واقع مشخص می شود فرآیند پس از این کارتابل به کدام مراحل (سایر کارتابل ها، فعالیت ها و حالت های نهایی) میتواند برود. به طور مثال در شکل زیر، کارتابل تایید پش فاکتور و مذاکرات سه اقدام دارد، به این معنی که مدیر فروش در این مرحله سه اقدام مجاز دارد که می تواند فرآیند را جهت ارسال پیش فاکتور به مشتری به مرحله بعد هدایت کند که در این صورت یک فعالیت ارسال پیام کوتاه برای اطلاع رسانی به مشتری اجرا شده و پس از آن وارد کارتابل ارسال پیش فاکتور خواهد شد، همچنین می تواند کار را جهت انجام اصلاحات به کارتابل قبلی بازگرداند یا به دلیل عدم تایید مذاکرات، فرآیند را به حالت نهایی بفرستد.

برای ساخت یک اقدام جدید، کارتابل مربوطه را انتخاب کرده و روی دکمه ایجاد عملیات جدید کلیک کنید.
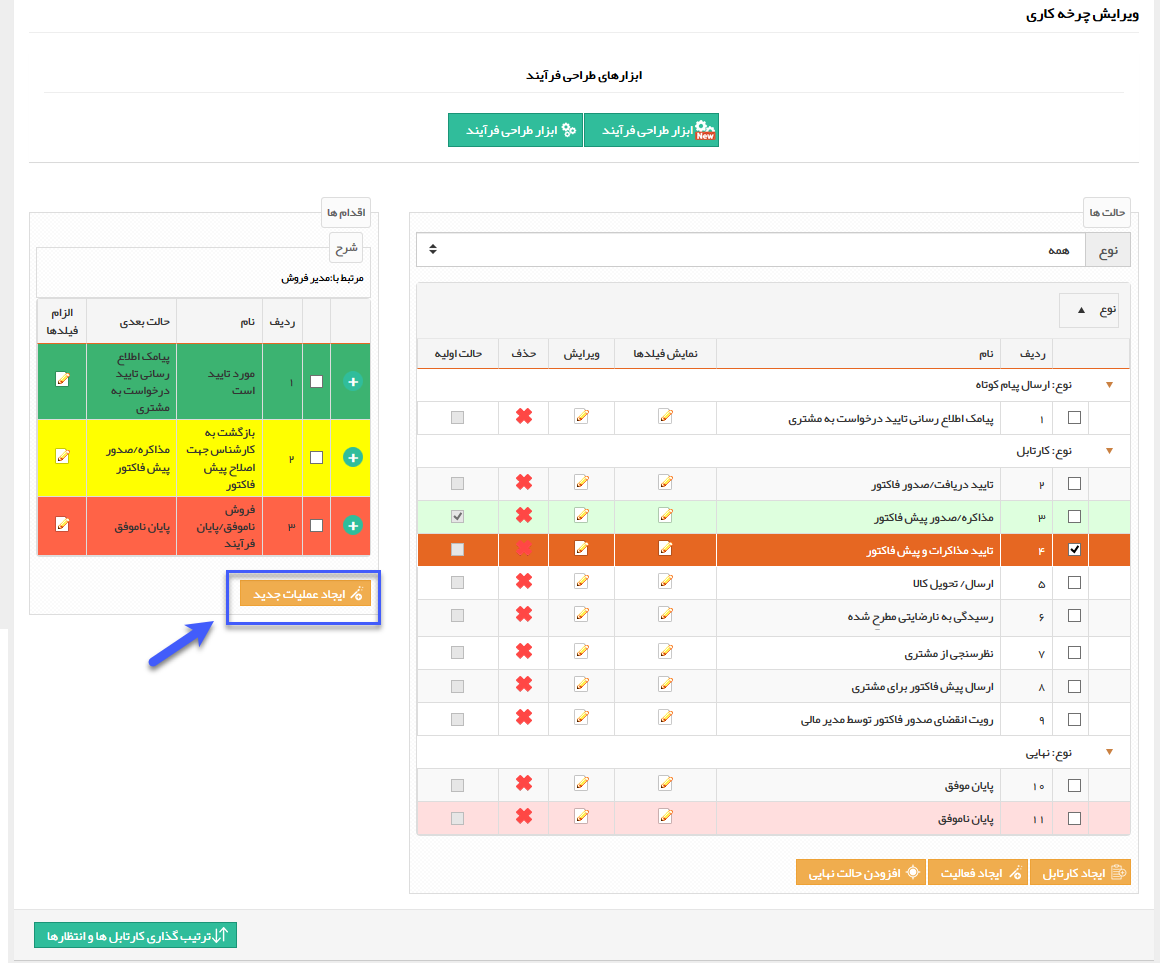
با کلیک بر روی این دکمه، پنجره زیر را مشاهده خواهید کرد.
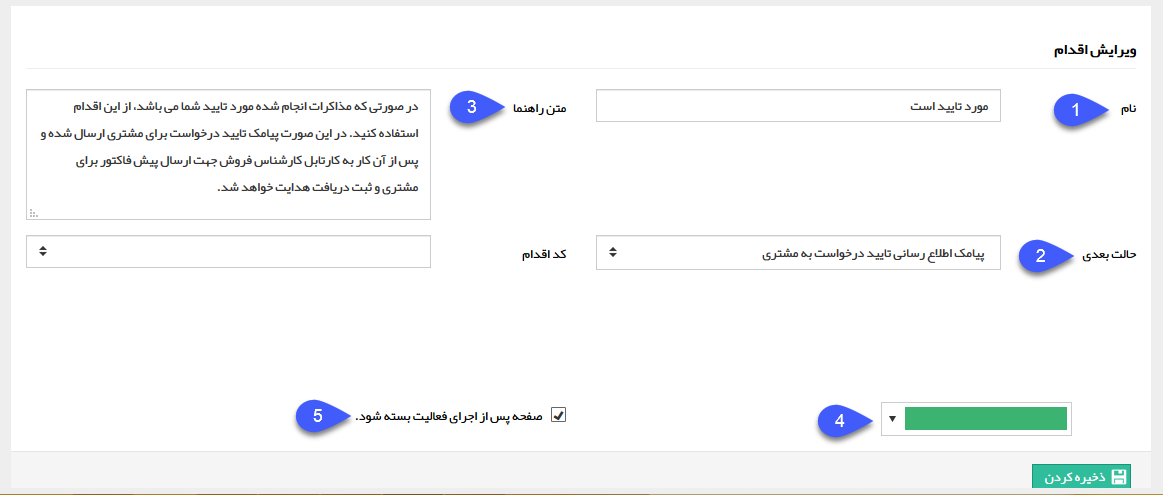
1. نام اقدام: یک نام مناسب برای اقدام برگزینید. از آنجایی که هر اقدام به صورت یک دکمه به کاربر نمایش داده می شود، این نام را به نحوی انتخاب کنید که کاربر معنی این اقدام را بداند. زیرا کاربران اطلاعی از جزئیات فرآیند پیاده سازی شده ندارند و صرفاً نام اقدام ها (و متن راهنمایی که برای اقدام ها می گذارید) مبنای تصمیم گیری آن ها برای انتخاب اقدام مناسب می باشد.
2. حالت بعدی: مرحله ی بعدی گردش کار در صورت انتخاب این اقدام را تعیین کنید. یعنی مشخص کنید که در صورت استفاده از این اقدام توسط کاربر، فرآیند به کدام مرحله هدایت شود.
3. متن راهنما: می توانید توضیحاتی را در ارتباط با این اقدام برای راهنمایی کاربر وارد کنید، این توضیحات در صورت نگه داشتن نشانگر بر روی اقدام، به صورت متن راهنما (Tooltip) به کاربر نمایش داده خواهد شد.
4. رنگ اقدام: می توانید یک رنگ به اقدام تخصیص دهید. رنگ بندی اقدام ها می تواند کاربران را برای انتخاب اقدام مناسب راهنمایی کند. به طور مثال برای کارتابل تایید پیش فاکتور و مذاکرات (شکل بالا)، اقدام تایید با رنگ سبز، اقدام اصلاح با رنگ زرد و اقدام عدم تایید با رنگ قرمز مشخص شده اند.
5. در صورت فعال بودن این گزینه، پس از کلیک بر روی اقدام توسط کاربر، صفحه آیتم مربوطه به صورت خودکار بسته خواهد شد.
* نحوه نمایش اقدام ها و متون راهنمای تنظیم شده به صورت زیر می باشد:

الزام فیلدها
با استفاده از این قابلیت می توانید تکمیل برخی از فیلدها را برای استفاده از اقدام الزامی (ستاره دار) کنید، یعنی کاربر تا زمانی که فیلدهای مربوطه را پر نکند، نتواند فرآیند را به مرحله بعدی مشخص شده در این اقدام هدایت کند.
مثال: در گردش کار مثال بالا در صورتی که مدیر فروش بخواهد دکمه بازگشت به کارشناس جهت اصلاح پیش فاکتور را بزند، باید توضیحاتی برای نحوه اصلاح برای کارشناس وارد کند. برای ملزم کردن مدیر فروش به وارد کردن این توضیحات، می توانید به سادگی با الزامی کردن فیلد "اصلاحات مورد نیاز" برای این اقدام، از خطای کاربری منجر به خالی گذاشتن فیلد اجتناب کنید.
برای تنظیم فیلدهای الزامی هر اقدام، روی دکمه الزام فیلدهای مربوط به آن اقدام کلیک کنید.

با کلیک بر روی دکمه الزام فیلدها، لیست تمامی فیلدهایی که درکارتابل مربوط به این اقدام روی حالت نمایش قرار گرفته اند، نمایش داده خواهد شد و می توانید فیلدهای الزامی را تعیین کنید. توجه داشته باشید که در هر مرحله از فرآیند، تنها فیلدهایی قابل ویرایش هستند که روی حالت "نمایش" تنظیم شده باشند. برای اطلاع از چگونگی تنظیم حالت نمایش فیلدها، به توضیحات کارتابل مراجعه کنید.
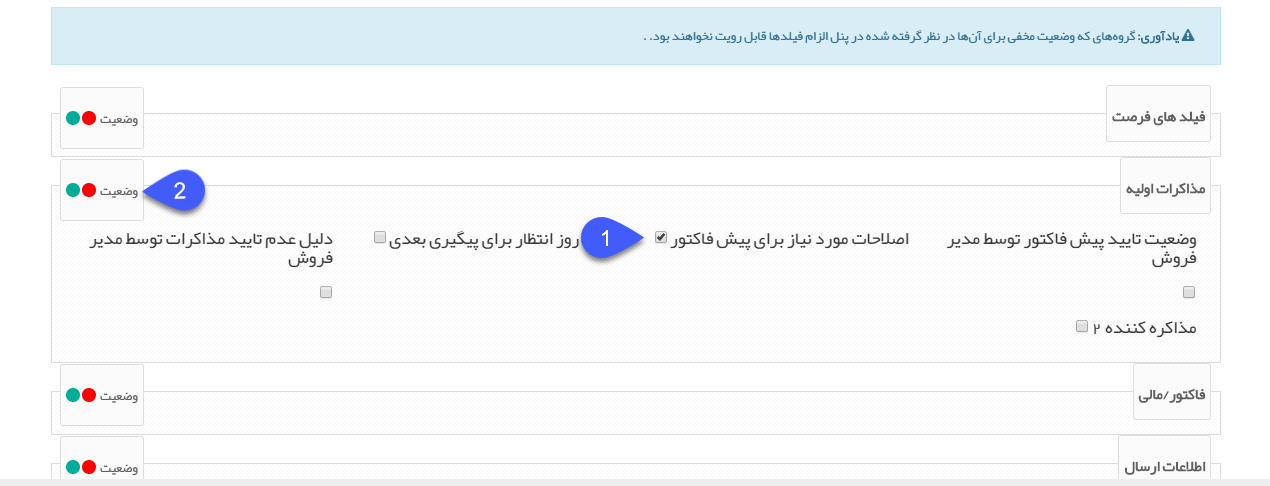
1. لیست فیلدهایی که در کارتابل مربوط به این اقدام روی حالت نمایش تنظیم شده اند به تفکیک گروه فیلدها در این قسمت نمایش داده می شوند و می توانید به راحتی با فعال کردن چک باکس مربوط به هریک از فیلدها، آن را برای این اقدام الزامی کنید.
نکته : در صورتی که فیلد در شخصی سازی الزامی شده باشد، در این قسمت هم بصورت الزام دار نمایش داده می شود و قابل ویرایش نمی باشد .
2. می توانید با استفاده از دکمه های موجود در این قسمت، تمامی فیلدهای یک گروه فیلد را به حالت الزام دار (رنگ سبز) یا بدون الزام (رنگ قرمز) تغییر دهید.
نکته مهم: فیلدهای از نوع چک باکس قابلیت الزامی شدن را ندارند.